Button : ಮೊಬೈಲ್ ನಲ್ಲಿ Volume Buttonಸರಿ ಇಲ್ಲ ಅಂದರೆ ಈ Appನ ಬಳಸಿ Volume Buttonಸರಿ ಹೋಗುತ್ತೆ
1. Introduction to Assistive Volume Button
- Overview: Define the app’s purpose – providing users with an on-screen volume control button as an alternative to the physical volume buttons on their devices.
- Problem Statement: Highlight issues with physical volume buttons, such as wear and tear, accessibility challenges, and ergonomic concerns.
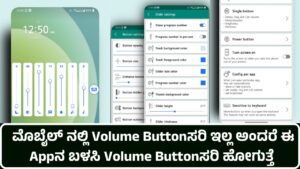
- Target Audience: Identify users who benefit most, including individuals with limited mobility, older adults, people with disabilities, and users who want a customizable volume control experience.
- Importance and Demand: Discuss how smartphone users increasingly prefer screen-based alternatives to physical controls.
2. Key Features and Functionalities
- Customizable On-Screen Volume Control: Options to place the volume button on different areas of the screen.
- Personalized Button Design: Various themes, colors, and button shapes to fit the aesthetic of any user.
- Advanced Volume Adjustments: Fine-tune media, call, notification, alarm, and system volume independently.
- One-Tap Mute Functionality: Quickly mute the device by tapping the on-screen button.
- Sensitivity and Precision Control: Adjust the sensitivity of volume increments or decrements for personalized listening levels.
- Widget Compatibility: Enable widget options on the home screen or lock screen for faster access.
- Floating and Movable Button: Drag the volume button to any part of the screen or lock it in place.
3. Benefits of Using Assistive Volume Button
- Enhanced Accessibility: Beneficial for individuals with limited hand mobility who may struggle to press small physical buttons.
- Reduced Hardware Wear and Tear: Prolongs the life of the device by reducing pressure on the physical volume buttons.
- Ergonomic Advantages: Reduces the need to adjust grip to reach physical buttons, helpful for one-handed use.
- Ease of Use for Older Adults: Larger, customizable on-screen controls improve usability for elderly users.
- Quick Access to Sound Settings: Provides immediate access to all sound settings without entering multiple menus.
4. Detailed Walkthrough of App Installation and Setup
- Downloading the App: Step-by-step guide on downloading from Google Play Store, App Store, or an APK source.
- Permissions and Settings: Detailed explanation of required permissions, such as overlay permissions and Do Not Disturb access.
- Initial Configuration: Setup tutorial for the first-time launch, including selecting a preferred theme, setting the default position of the button, and initial volume preferences.
- Customizing Button Appearance: Step-by-step guide to personalizing the button’s appearance, size, transparency, and shape.
- Setting Volume Presets: Instructions on creating quick presets for different volume levels (e.g., silent, normal, high).
5. User Interface and User Experience (UI/UX) Design
- User-Friendly Layout: Describe the UI layout and easy navigation within the app.
- Customization Options: Provide examples of how customization makes the app suitable for various user needs.
- Intuitive Controls: Explain the simplicity of increasing or decreasing volume with a tap, slide, or long press.
- Accessibility Features: Detailed description of accessibility-focused design elements like large buttons, high contrast, and voice feedback.
6. Compatibility and System Requirements
- Supported Devices and Operating Systems: List compatible Android and iOS versions.
- Minimum Hardware Requirements: Detail requirements such as RAM, processor speed, and screen resolution.
- Battery Usage and Optimizations: Explain power efficiency features and how they help extend device battery life.
7. Advanced Settings and Features
- Volume Profiles: Create custom volume profiles for different environments (home, office, commute).
- Scheduler Functionality: Enable automatic changes to volume profiles based on time, location, or events.
- Integration with Other Apps: Discuss compatibility with music and media apps, voice assistants, and call management apps.
- Battery Saver Mode: Adjust settings to minimize battery drain when using the on-screen volume button.
- Accessibility Enhancements: Advanced options such as haptic feedback, screen flash for volume change confirmation, and text-to-speech for visually impaired users.
8. Common Use Cases
- Entertainment and Media Control: Ideal for volume control while streaming videos or listening to music.
- In-Call Adjustments: Easier volume adjustments during phone calls, video calls, and virtual meetings.
- Gaming Enhancements: Smooth volume control while gaming, without interrupting gameplay.
- Use in Educational Settings: Useful for online classes, where volume adjustments may need to be frequent.
- Work Environments: Fast transitions between high and low volume for focused work settings.
Related Posts
9. Troubleshooting and FAQs
- Volume Button Not Responding: Solutions for common issues with the on-screen volume button.
- Overlay Permission Problems: How to enable and troubleshoot overlay permissions on different Android versions.
- Battery Drain Issues: Tips on reducing battery consumption by adjusting app settings.
- Compatibility with Older Devices: Options for users with older devices to optimize app performance.
- Backup and Restore Settings: Guide on saving customized settings and restoring them when reinstalling the app.
10. Security and Privacy Considerations
- Data Security Practices: Assurance of no data collection or user tracking.
- Permissions Management: Detailed explanation of why each permission is necessary and how data is protected.
- Privacy Policy and Compliance: Overview of the app’s adherence to GDPR, CCPA, and other privacy laws.
11. Comparison with Physical Volume Buttons
- Durability Comparison: Pros and cons of using a virtual volume button versus physical buttons.
- Cost Efficiency: Explanation of how the app can prolong the device lifespan by reducing the need for button repairs.
- User Experience Differences: Highlighting the benefits of screen-based adjustments over physical buttons for modern users.
12. Testimonials and Reviews
- User Feedback: Summaries of user reviews and common positive remarks.
- Case Studies: Real-life use cases demonstrating how users benefit from the app (e.g., elderly users, individuals with arthritis).
- Professional Opinions: Quotes from accessibility experts or tech reviewers.
13. Developer Insights and Roadmap
- Vision and Mission: Outline the app creator’s vision and goals for accessibility and usability.
- Upcoming Features: Provide insights into future updates, including more customization, accessibility upgrades, and cross-platform integration.
- Community Engagement: Invitation for user feedback and how the developer incorporates it into updates.
14. Competitive Analysis
- Comparison with Similar Apps: Overview of similar assistive apps and how this app stands out.
- Feature Comparison Table: List distinctive features that give the Assistive Volume Button a competitive edge.
- Benefits of Choosing This App: Reasons why users prefer this app over alternatives.
15. FAQs and Support Resources
- Detailed FAQs: Common questions and troubleshooting tips.
- Help and Support Options: Contact methods, support forums, and community groups for users needing assistance.
- In-App Help Section: Guide on how to navigate the in-app help and tutorial features.
16. Conclusion
- Summary of Key Benefits: Recap of the major benefits and unique features.
- Encouragement to Try the App: Final call-to-action inviting users to experience the app’s convenience.
- Closing Remarks: Briefly reiterate the commitment to accessibility and user satisfaction.
Let me know if you’d like any specific sections expanded or modified! This outline can serve as a foundation for the content, capturing every important feature and user benefit.
Please wait
